Windows 10 System Interrupts %100 Gösteriyor – Nasıl Düzeltilir?
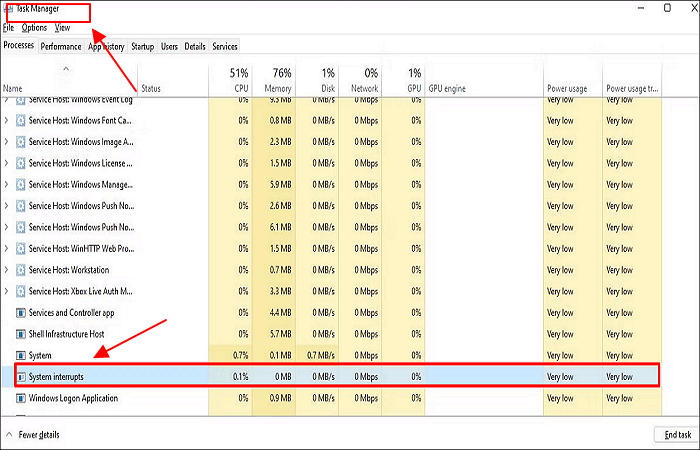
System Interrupts Nedir?
Yerleşik bir Windows hizmeti olan Sistem Kesintileri (System Interrupts), bilgisayarın arka planında her zaman çalışır. Görev Yöneticisi’nde , bunun tüm donanım kesintileri için CPU kullanımını görüntüleyen bir işlem olarak gösterildiğini görebilirsiniz, ancak bu gerçekte bir işlem değildir. Bilgisayarınızın arka planında çalışan alt düzey sistem işlemlerinin ve hizmetlerinin neden olduğu CPU kesintilerini incelemek için tasarlanmıştır. Sistem Kesintileri işlemi, Windows PC’nizdeki donanım ve yazılım arasındaki iletişimin yönetilmesine yardımcı olur.
Windows 10 System Interrupts %100 Gösteriyor – Nasıl Düzeltilir
Bu Windows hizmeti, CPU hatalarını ve kesintilerini tanımlamak için çok önemli olmasına rağmen bazen aşırı CPU kullanımına neden olabilir.
System Interrupts Neden Yüksek CPU Kullanır?
Sistem kesintileri CPU alarm sistemi görevi görür. Bir senaryo CPU’nun dikkatini gerektiriyorsa, sistem kesintileri işlemciye yüksek öncelikli durumu hatırlatacaktır. CPU daha sonra yaptığı işi durdurur, saklar ve önemli görevi gerçekleştirir. İş bittiğinde ilk durumuna geri dönecektir.
Çok sayıda kesinti, donanım arızası olasılığını gösterir, bu nedenle önemli miktarda kaynak kullanmaya başlarlar. Sistem kesintileri genellikle CPU’nun %0,1 ila %2’sini oluşturur. Bazen %7’ye kadar çıkıyor ki bu da normal karşılanıyor. Ancak bazen sistem kesintileri nedeniyle %100 CPU kullanımı fark edebilirsiniz. Bu oldukça tehlikelidir. Sistem CPU’nuzun %10’undan fazlasını kullanırken kesintiye uğrarsa, bu bir donanım arızasının oluştuğunun işareti olduğundan dikkatli olmalısınız.
System Interrupts Nasıl Düzeltilir?
Sistem Kesintilerinin ne olduğunu ve Sistem Kesintilerinin neden olduğunu öğrendikten sonra, Sistem Kesintilerinin %100 CPU kullanım sorununu nasıl çözeceğinizi tartışmanın zamanı geldi. Sistem Kesintilerinin yüksek CPU kullanımı sorununu çözmek için aşağıdaki 7 çözümü inceleyebilirsiniz.
Çözüm 1. Yüksek CPU Kullanımına Neden Olan İşlemi Sonlandırın
Bir program işlemcinizin tamamını kullanıyorsa düzgün çalışmıyor olma ihtimali yüksektir. Bu nedenle programı/yazılımı sonlandırmayı deneyebilirsiniz. Bunun için aşağıdaki adımları uygulayabilirsiniz.
1. Adım. Görev Yöneticisini başlatmak için Ctrl + Shift + Esc tuşlarına basın , İşlemler sekmesine ve ardından CPU sütununa tıklayın.
Adım 2. CPU’nuzun büyük çoğunluğunu kullanan işlemi bulun.
Adım 3. Programı seçin ve Görevi sonlandır seçeneğine tıklayın.
2. Çözüm. Aygıt Sürücüsünü Güncelleyin
Arızalı bir donanım sürücüsü, Sistem Kesintilerinin yüksek CPU kullanımı sorunlarına neden olabilir. Cihaz sürücülerini güncellemek için aşağıdaki adımları uygulayabilirsiniz.
Adım 1. Win + X tuşlarına basın ve Aygıt Yöneticisi’ni seçin.
Adım 2. Aygıt Yöneticisi iletişim kutusunu genişletin ve sürücüye sağ tıklayın.
3. Adım. Sürücüyü güncelle’yi seçin, ardından güncellenmiş sürücü yazılımını otomatik olarak ara’yı seçin.

Windows sürücü güncelleme işlemini başlatacaktır. Bilgisayarın en son sürücü yazılımını aramasını ve yüklemesini bekleyin. Aynı işlemi diğer aygıt sürücülerine de yapın. Bittiğinde, sistemin 100 CUP kullanımının çözülüp çözülmediğini görmek için Windows PC’nizi yeniden başlatın.
3. Çözüm. Ses Geliştirmelerini Devre Dışı Bırakın
Ses kalitesini artırmak için yazılım geliştirmelerini kullanan birçok ses sürücüsü vardır. Düzgün çalışmıyorlarsa, Sistem Kesintilerinin yüksek CPU kullanımı gibi sorunlar ortaya çıkabilir. Bu durumda Ses Geliştirmeyi devre dışı bırakmak bu sorunu çözmenize yardımcı olabilir.
1. Adım. Görev çubuğundaki Ses simgesi görüntüsüne sağ tıklayın ve Ses ayarlarını aç seçeneğine tıklayın.
Adım 2. Ses Kontrol Paneli’ni seçin.
3. Adım. Oynatma sekmesinde, oynatma cihazınıza sağ tıklayın ve Özellikler’i seçin.
4. Adım. Geliştirmeler sekmesinde Tüm ses efektlerini devre dışı bırak’a tıklayın ve Tamam’a tıklayın.
4. Çözüm. USB Kök Hub’ı devre dışı bırakın
USB Kök Hub hiçbir şekilde bir USB çevre birimine takılan fiziksel bir cihaz değildir. Çok sayıda USB çevre birimini bilgisayarınıza bağlayan bir yazılım sürücüsüdür. Çoğu bilgisayarda birden fazla USB kök hub bulunduğundan, birden fazla cihazı aynı anda veri yoluna bağlayabilirsiniz.
Adım 1. Win + X tuşlarına basın ve Aygıt Yöneticisi’ni seçin.
Adım 2. Kategorisini genişletmek için Evrensel Seri Veri Yolu denetleyicilerini bulun ve tıklayın.
3. Adım. USB Kök Hub’a sağ tıklayın ve ardından Özellikler’i seçin.
4. Adım. Özelliklerde Güç sekmesini açın ve farenizin veya klavyenizin bu kök hub’ı kullanıp kullanmadığını kontrol edin. Değilse devre dışı bırakın. Klavyenizin ve farenizin kullandığı dışındaki tüm kök hub’ları devre dışı bırakın.
USB Kök Hub’larınızı devre dışı bıraktıktan sonra, Sistem Kesintilerinin %100 veya yüksek CPU sorununun çözülüp çözülmediğini kontrol etmek için Görev Yöneticisine gidin. Bu bir fark yaratmazsa, tüm değişiklikleri geri almaktan çekinmeyin.
5. Çözüm. Windows Hızlı Başlatmayı Devre Dışı Bırakın
Windows’un hızlı başlatılmasını devre dışı bırakmanın sistem kesintilerinin yüksek CPU sorununu çözmeye yardımcı olabileceği bulunmuştur. Hızlı Başlangıç, bilgisayarınızın kapatıldığında daha hızlı başlatılmasını sağlayabilir. Bilgisayarınızda Hızlı Başlangıç’ın etkin olduğunu görürseniz sorunu çözmenize yardımcı olması için aşağıdaki adımları izleyerek bu özelliği devre dışı bırakabilirsiniz.
Adım 1. Arama kutusuna Control yazın. Daha sonra açmak için Denetim Masası’na tıklayın.
Adım 2. Denetim Masasında Güç Seçenekleri’ne tıklayın.
3. Adım. Güç düğmelerinin yapacaklarını seçin seçeneğine tıklayın.
4. Adım. Şu anda kullanılamayan Ayarları Değiştir’i seçin.
Adım 5. Hızlı başlatmayı aç (önerilir) seçeneğinin yanındaki kutunun işaretini kaldırın, Değişiklikleri kaydet ve çık’a tıklayın.
Sistemin yüksek CPU sorununun çözülüp çözülmediğini kontrol etmek için bilgisayarınızı yeniden başlatın.
6. Çözüm. Arızalı Donanımı Kontrol Edin
Bazen sabit sürücünüzdeki hatalar Sistemin Yüksek CPU kullanımına neden olmasına neden olabilir. Öyleyse devam edin ve sabit sürücülerinizi kontrol etmek için aşağıda listelenen adımları kullanın:
Adım 1. Dosya Gezgini’ni açın , hataları kontrol etmeyi planladığınız diske sağ tıklayın ve Özellikler’i seçin.
Adım 2. Araçlar sekmesinde Kontrol Et’e tıklayın.
Adım 3. Sürücüyü tara’ya tıklayın.
4. Adım. Windows sabit sürücüde hatalar bulursa Windows’un bunları onarmasına izin verin.
7. Çözüm. BIOS’u güncelleyin
BIOS , bilgisayarınızı başlattığınızda Windows sisteminizin çalıştırdığı ilk yazılımdır. İşletim sisteminizin önyüklemesine yardımcı olabilir. Ancak eski BIOS, Sistem Kesintilerinin yüksek CPU kullanımına da neden olabilir. Bu nedenle sorunu çözmek için BIOS’u güncellemeyi de deneyebilirsiniz.
Bunu yapmak için öncelikle BIOS sürümünü tanımlamanız gerekir. BISO sürümünüzü kontrol etmek için aşağıdaki adımları uygulayabilirsiniz.
Adım 1. Komut İstemi’ni başlatmak için arama kutusuna cmd yazın.
Adım 2. Aşağıdaki komutları sırasıyla yazın ve her birinin ardından Enter tuşuna basın.
sistem bilgisi | findstr /I /c:bios
wmic bios üretici, smbiosbiosversion alır
BISO sürümünü belirledikten sonra güncellemeler ve talimatlar için üreticinin web sitesini ziyaret edebilirsiniz.
Not: BIOS’u güncellemek zorlu bir iştir. Güncelleme işlemi sırasında hatalı bir işlem, bilgisayarınızı yeniden başlatılamaz hale getirebilir. Bu nedenle öncelikle Windows 10 bilgisayarınızı yedeklemeniz en doğrusu olacaktır.





