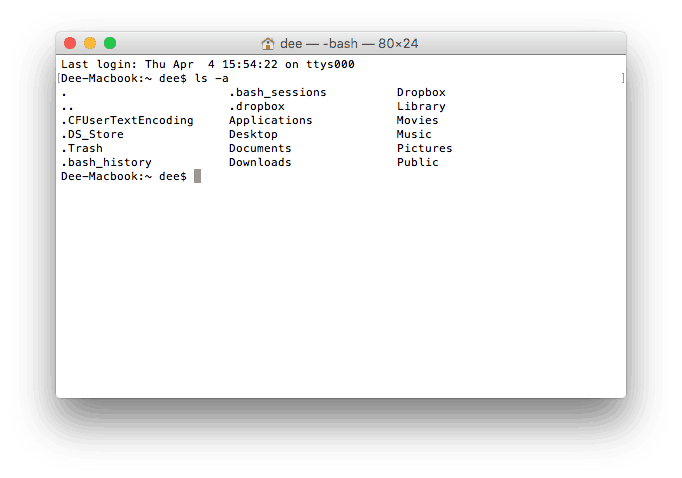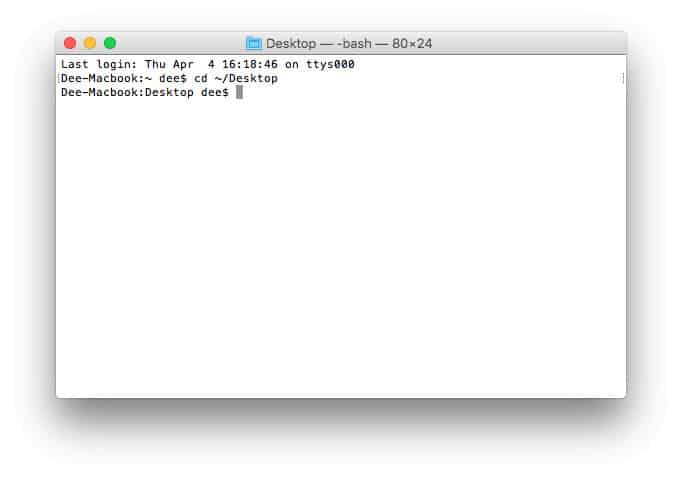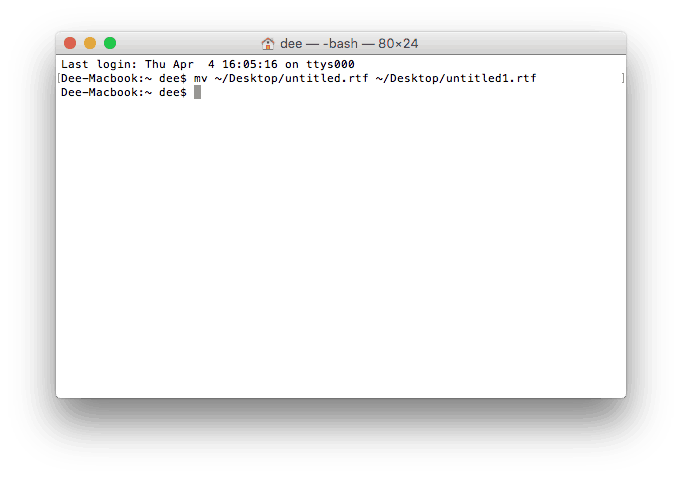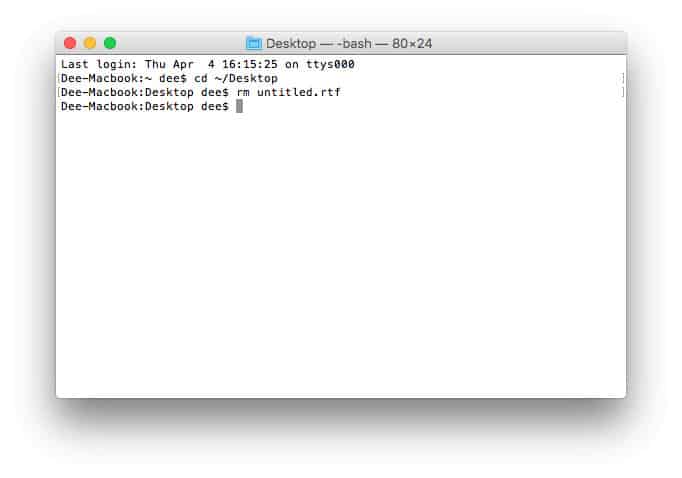CLI Nedir?
CLI nedir? CLI kısaltmasının açılımı command line interface‘dir yani Türkçe karşılığıyla komut satırı arayüzüdür. Kullanıcıların, bilgisayarlara belirli görevleri yapmaları için metin komutlar girmelerini sağlayan bir programdır.
Fazlasıyla güçlü olmasına rağmen CLI çok beğenilmez. Acemiler onu kullanmayı pek istemez ve gelişmiş kullanıcılar için olduğunu düşünürler. Ancak bu doğru değildir.
Bu rehberde CLI hakkında bilmeniz gereken her şeyi öğreneceksiniz.
CLI Geçmişi
1960’larda CLI sıklıkla kullanılmaktaydı.
O zamanlarda giriş aygıtı olarak sadece klavyeler bulunmaktaydı ve bilgisayar ekranları sadece metin şeklinde bilgi görüntülemekteydi. MS-DOS gibi işletim sistemleri CLI’i standart kullanıcı arayüzü olarak kullandılar.
Kullanıcıların işlem yapması için CLI’da bir komut girmeleri gerekirdi. Bu, bilgisayarla iletişime geçmenin tek yoluydu.
Bir komut girdikten sonra kullanıcıların aldıkları sonuç ya metin şeklinde bilgi ya da bilgisayar tarafından belirli bir eylem olurdu. Bununla birlikte, istenilen sonucun alınması için doğru komutu girmek fazlasıyla önemli.
Kullanıcılar yanlış komutu girerse yanlış dosyaları silebilir veya aşamalarını kaydetmeden programı kapatabilirler. İşte herkesin CLI’ın temel dezavantajı olarak gördüğü yanı da budur.
Daha sonra ise yıllar boyu klavye kullandıktan ve yanlış komut satırını kullanma riskinden sonra mouse icat edildi.
Mouse’un icadından sonra bilgisayarla iletişim kurmanın yeni bir yolu olarak üzerine tıklama devri başladı.
Bu yöntem ortalama bilgiye sahip kullanıcılar için daha güvenlidir ancak bu onların CLI’dan uzaklaşmasına sebep oldu. Yazımızda, daha sonra CLI’ı kullanmanın neden daha iyi olduğunu anlatacağız. Okumaya devam edin!
Bunun dışındaysa işletim sistemleri bilgisayar kullanımı için GUI’i (Grafiksel Kullanıcı Arayüzü) kullanarak daha çekici ve pratik bir arayüz geliştirmeye başladı. GUI başlı başına harika bir arayüzdü çünkü belirli butonları ve menüleri kullanarak komutları gerçekleştirebiliyordunuz. Bu yaklaşımın oldukça sezgisel olduğu kanıtlandı.
Günümüzde GUI bilgisayarlar için oldukça yaygın. Ancak çoğu işletim sistemi CLI ve GUI’nin karışımını sunmaktadır. Örneğin, MacOS kullanıcıları Terminal’de “cal” yazarak ya da Takvim uygulamasına tıklayarak aynı sonucu alabilirler.
Shell – CLI’in Arkasındaki Güç
Eğer CLI’dansa işletim sistemine daha derin inecek olursak shell yani kabuğu buluruz.
Shell (Kabuk) CLI’da girilen bütün komutları işlemekle yükümlüdür. Komutları okur ve işler, daha sonra ise istenildiği gibi işletim sisteminin işlemleri yapması için talimat verir.
Bir başka deyişle kabuk CLI’ı yöneten bir kullanıcı arayüzüdür ve aracı olarak işlev görür. Kullanıcıları işletim sistemiyle bağlar.
Pratikte kabuğun işleyebileceği birçok şey mevcuttur:
- Dizinlerle ve dosyalarla çalışabilme
- Program açıp kapatabilme
- Bilgisayar işlemlerini yönetebilme
- Aynı işlemleri tekrarlayabilme
Kabuklar arasında en popülerleriyse Windows kabuğu (Windows için) ve bash’dir (Linux ve MacOS için).
Windows Kabuğu
Windows’da varsayılan kabuk CMD.exe ya da Komut İstemi‘dir. Hatta Microsoft eski zamanlardan beri yani MS-DOS‘un olduğu zamanlardan beri Komut İstemini kullanmaktadır.
Komut Satırını açmak için Başlangıç -> Bütün Programlar -> Aksesuarlar -> Komut Satırı kısmına gidin. Alternatif olarak Windows+R tuşlarına basıp CMD yazdıktan sonra Enter tuşuna basabilirsiniz.
İhtiyacınıza bağlı olarak tek bir komut veya birkaç komutun birleşimini girebilirsiniz. Ayrıca sırayla çalışan komutlar da kullanabilirsiniz (bir komut çalıştırıldıktan sonra sıradaki çalıştırılacaktır).
Komut Satırı oldukça güçlüdür. Windows işletim sisteminde birçok şeyi yönetebilir:
- Dizinleri değiştirmek, listelemek, içerik vb.
- IP ağları ayarları gibi ağla alakalı işlemler
- Dosya adı değiştirme, taşıma gibi dosya yönetimi işlemleri
- Formatlama ve yerel disk adı değiştirme gibi disk işlemleri
Şimdiyse komut satırı üzerinde kullanabileceğiniz bazı söz dizimlerini nasıl öğreneceğinize geçelim:
- Dizin değiştirme
Komut satırı üzerinde belirli bir dizine veya klasöre geçmek için CD [konum] komutunu kullanın. Gitmek istediğiniz konumdan önce boşluk bırakmayı unutmayın. Örneğin:CD C:\Program Files
- Dosya adı değiştirme
Belirlediğiniz bir klasördeki bir dosyanın adını değiştirmek için REN [disk:][konum] [kaynak] [hedef] söz dizimini kullanın. Eğer konumu belirtirseniz adı değişen dosya aynı klasörde kaydedilecektir. Örnek olarak:REN d:isimsiz.txt isimsiz1.txt
- Dosya silme
Bir dosyayı silmek için DEL [dosyaadı] komutunu kullanmalısınız. Eğer zorla silmek istiyorsanız gerekli seçeneği dosya adından önce ekleyebilirsiniz. Örneğin:DEL /F isimsiz.txt
- Yerel disk adını değiştirme
Eğer bir yerel disk adını düzenlemek istiyorsanız LABEL [disk:][yeni disk adı] komutunu kullanın. Unutmayın ki NTFS disklerde 32 karaktere kadar kullanabiliyorken FAT disklerde ise sadece 11 karakter kullanabilirsiniz. For örneğin:D:\ > LABEL d:Verilerim
Bash
Bash’in açılımı Bourne Again SHell‘dir ve Free Software Foundation (Özgür Yazılım Vakfı) tarafından geliştirilmiştir.
Bash MacOS ve birçok Linux dağıtımında kullanılan türden bir kabuktur. Ancak bash Linux’u Windows 10’da da yükleyebilirsiniz.
Linux’da ise Bash, Linux kullanıcılarının kullanabileceği birçok kabuk türünden biridir. Öbür kabuk türleri ise Tchs shell, Ksh shell ve Zsh shell‘dir.
Çoğu Linux dağıtımında kabuklar Araçlar menüsünün altında bulunabilmektedir. Eğer Gnome masaüstünü kullanıyorsanız bu isim Terminal, eğer KDE‘yi kullanıyorsanız da Konsole olacaktır.
MacOS’da ise bu programın adı Terminal.app‘dir. Bu programı çalıştırmak için Uygulama -> Araçlar -> Terminal‘e gitmelisiniz. Alternatif olarak da Spotlight araması üzerinden terminal yazarak aynı sonuca ulaşabilirsiniz.
Terminal açıldıktan sonra bir komut yazmaya başlayabilirsiniz. Genellikle çoğu basit komutların yapısı ise komutun kendisi + ifade + seçenek şeklindedir.
Komutun kendisi gerçekleştirmek istediğimiz işlemi içermekteyken ifade komutun nerede olacağını ve seçenek de sonuca dair istenen düzenlemeyi temsil eder.
Şimdiyse kabuk nasıl kullanılır öğrenme vakti.
Başlamak için kabukla çalışmanız için söz dizimini bilmeniz gerekir. Buna da shell yazılımcılığı denir ve CLI’da belirli işlemleri gerçekleştirmek için script’i çalıştırma yolları olarak açıklanabilir.
CLI ile kullanabileceğiniz birçok komut olsa da hepsi toplamda iki kategoriye ayrılmaktadır:
- İşlemlerle ilgili komutlar
- Dosyalarla ilgili komutlar
İşte MacOS’daki komut söz dizimini anlamanız için bazı örnekler:
- Bir klasördeki bütün dosyaları görüntüleme
Bir klasörde hangi dosyaların olduğunu öğrenmek için ls komutunu kullanın.
Varsayılan komut gizli bütün dosyaları yok sayacaktır. Gizli dosyalar da dahil bütün dosyaları görüntülemek isterseniz -a seçeneğini ekleyebilirsiniz. Örneğin:ls -a
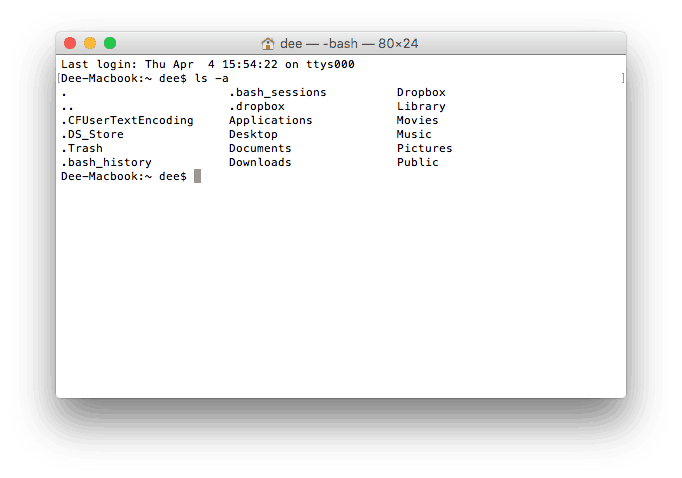
- Dizin değiştirme
Dizin değiştirmek için cd hedef komutunu kullanabilirsiniz. Örneğin:cd ~/Desktop
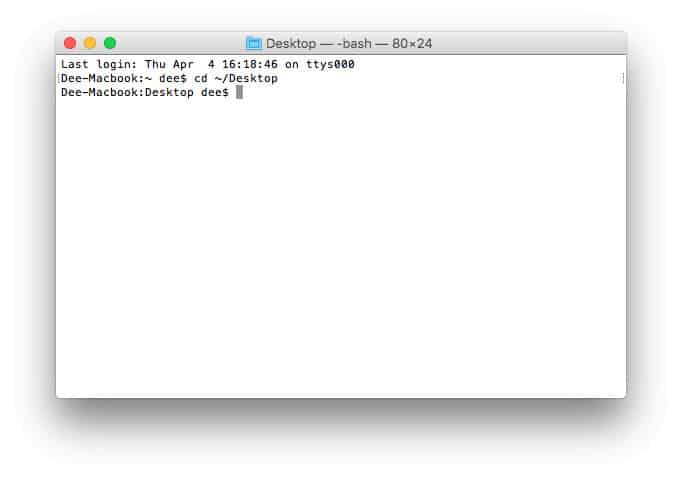
- Dosya adı değiştirme
Bir klasördeki dosya adını değiştirmek için mv kaynak hedef komutunu kullanın. Dosya adının ve uzantısının doğru olduğundan emin olun. Örneğin:mv ~/Desktop/untitled.rtf ~/Desktop/untitled1.rtf
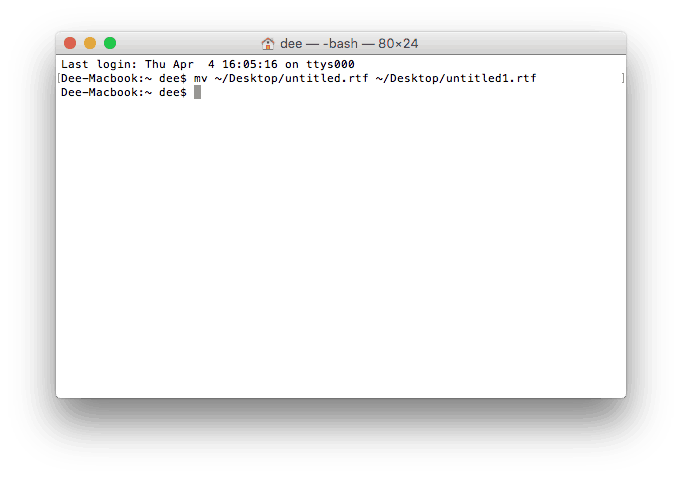
- Dosya silme
Bir klasördeki dosyayı silmek için rm dosyaadı komutunu kullanın. Yanlış dosyayı silmemek için ilk önce doğru hedef klasörüne gittiğinizden emin olun. Örneğin:rm untitled.rtf
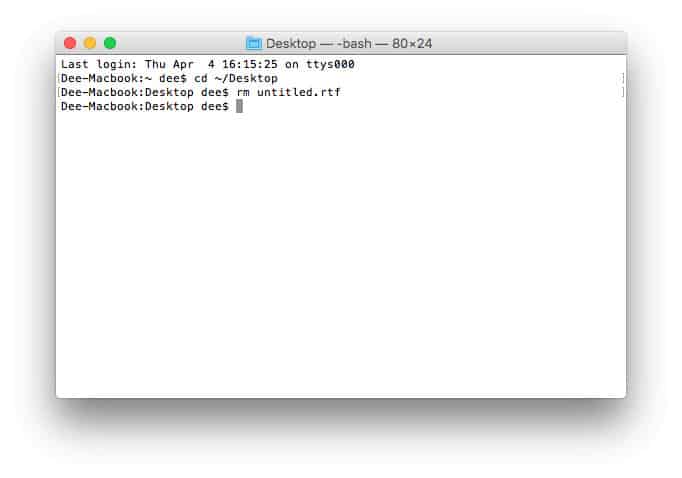
Doğru komutu girmek son derece önemlidir. Boşluk da dahil kullandığınız her karaktere dikkat etmelisiniz. Buna ek olarak küçük ve büyük harflere de dikkat etmeniz gerekmektedir.
Herhangi bir sebepten ötürü Komut Satırı veya Bash’de devam eden işlemi durdurmak isterseniz Control+C tuşlarına basın.
Neden CLI’ı GUI Yerine Kullanmalısınız?
Daha önce de belirttiğimiz gibi GUI, bilgisayarda yeni bir girdi aygıtı olan mouse’un icadından sonra geliştirilmiştir.
GUI’nin görsel olarak etkileyici ve kolayca anlaşıldığını ifade etmeliyiz. Ancak bazı önemli işlemler için CLI çok daha fazla güçlüdür.
Bu aşamada CLI’ı GUI yerine tercih etmenizi gerektirecek bazı önemli noktalardan bahsedeceğiz. Ancak nasıl çalışacağınıza dair seçimi tamamen size bırakıyoruz.
- Daha Az Kaynak Gerektirir
Metin bazlı bir programın bilgisayarınızın kaynaklarını çok daha az kullanacağı bir sır değil. Bunun anlamıysa CLI ile daha az kaynaklar aynı işlemleri yapabilirsiniz. - Yüksek Hassasiyet
Belirli konumları hedeflemek için bir komut kullanabilirsiniz. Yanlış komutu girmediğiniz sürece sorun olmayacaktır. Temelleri öğrendikten sonra komut söz dizimleri sandığınız kadar zor olmayacak. - Yinelenen İşlemler için Daha İyi
GUI yıllar geçtikçe gelişti. Ancak işletim sistemleri size işlemleri yapmak için bütün menüleri ve butonları vermeyebilir. Bunun sebeplerinden biriyse güvenliktir. Yinelenen işlemleri yapmak istediğinizde biraz canınız sıkılacaktır. Örneğin bir klasördeki yüzlerce dosyayla çalışmanız gerektiğinde CLI sayesinde tek bir komutla aynı görevi otomatik hale getirebilirsiniz. - Daha Güçlü
Günümüzdeki çoğu işletim sisteminde sistemin temel işlemlerine karışmanız engellenir. Windows’un sistem koruması ve MacOS’unsa SIP (System Integrity Protection – Sistem Bütünlük Koruması) adlı koruması bulunmaktadır. Sistem tarafından korunan bazı işlemleri yapamazsınız. Ancak CLI ile sistem üzerinde tam kontrole sahip olursunuz.