Debian 11/10’da VMware Workstation Pro Nasıl Kurulur?
Merhaba Teknisyenler, VMware Workstation, Windows ve Linux masaüstü düzeyinde kullanılan en iyi Sanallaştırma araçlarından biridir. VMware Workstation Player ve VMware Workstation Pro olmak üzere iki farklı sürümle birlikte gelir. Eski, ticari olmayan amaçlar için kullanılır ve temel vmware işlevleri sunarken, iş istasyonu pro gelişmiş özellikler sunar ve 30 günlük izleme süresinden sonra lisans anahtarı gerektirir.
Bu kılavuzda, adım adım Debian 11/10 üzerinde VMware iş istasyonu Pro’nun nasıl kurulacağını ele alacağız. Bu kılavuzun yazıldığı sırada VMware Workstation 16 Pro mevcuttur.
Önkoşullar
Önceden Yüklenmiş Debian 11/10
Yönetici haklarına sahip Sudo Kullanıcısı
2 CPU (64-bit İşlemci) ve 2 GB RAM
Minimum 20 GB boş disk alanı
İnternet bağlanabilirliği
BIOS’tan etkinleştirilen AMD-v/VT-d/VT-x uzantısı
VMware Workstation Pro adımlarına geçelim,
1) VMware Workstation Pro Bağımlılıklarını Kurun
VMware workstation pro için gerekli tüm bağımlılıkları kurmak için terminali açın ve aşağıdaki komutları yürütün,
sudo apt update sudo apt install build-essential gcc perl bzip2 dkms make linux-headers-$(uname -r) -y
2) VMware Workstation Pro Paket Dosyasını İndirin
VMware iş istasyonu paket dosyasını indirmek için resmi web sayfasını ziyaret edin
Alternatif olarak, vmware iş istasyonunu indirmek için aşağıdaki wget komutunu kullanabiliriz,
$ wget https://download3.vmware.com/software/WKST-1624-LX/VMware-Workstation-Full-16.2.4-20089737.x86_64.bundle
3) VMware Workstation Pro Kurulumunu Başlatın
VMware iş istasyonu paket dosyası indirildikten sonra, aşağıdaki chmod komutunu kullanarak yürütülebilir izinleri ayarlayın ,
$ chmod +x VMware-Workstation-Full-16.2.4-20089737.x86_64.bundle
Şimdi, paket dosyasını aşağıda gösterildiği gibi yürüterek kurulumu başlatın,
$ sudo ./VMware-Player-Full-16.2.4-20089737.x86_64.bundle
4) VMWare Workstation Pro’yu Başlatın
Aktiviteden vmware’i arayın ve aşağıda gösterildiği gibi vmware iş istasyonu simgesine tıklayın,
Son Kullanıcı Lisans Sözleşmesini kabul edin
İleri’ye tıklayın
Başlangıçta Ürün Güncellemelerini Devre Dışı Bırak
Devam etmek için İleri’ye tıklayın ,
CEIP’i (Müşteri Deneyimi Geliştirme Programı) devre dışı bırakmak için ‘ Hayır’ı seçin
İleri’yi seçin ,
“ VMware Workstation 16’yı 30 gün denemek istiyorum ” seçeneğine tıklayın ve ardından Bitir’e tıklayın .
Kullanıcı şifrenizi girmenizi isteyecek,
‘ Kimlik Doğrula ‘ üzerine tıklayın . İzin 30 gün sonra sona ereceğini söyleyen bilgi mesajının ardından sunulacak.
Tamam’ı seçin,
Bu, VMware Workstation Pro’nun Debian 11/10’a yüklenmesini tamamlar. Artık VMware Workstation’da Sanal makineler oluşturmaya başlayabilirsiniz .
VMware Workstation pro ile işiniz bittiyse ve sisteminizden tamamen kaldırmak istiyorsanız aşağıdaki adımları izleyin,
VMware Workstation Pro’yu Kaldırın / Kaldırın
Terminali açın ve aşağıdaki vmware-installer komutunu çalıştırın,
sudo vmware-installer -u vmware-workstation
Bu, kılavuzu sonlandırıyor, umarım bu adımlar, Debian 11/10 sisteminize VMware Workstation Pro 16'yı kurmanıza veya kaldırmanıza yardımcı olur. Lütfen sorularınızı ve geri bildirimlerinizi aşağıdaki yorumlar bölümüne gönderin.

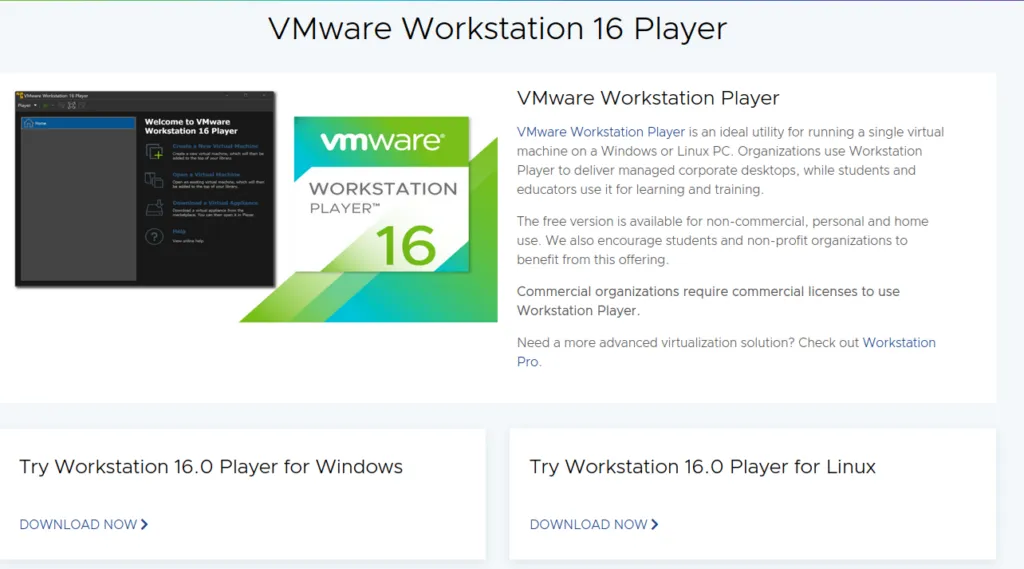










Selamlar! Makaleniz için teşekkür ederim. Debian 11/10’da VMware Workstation Pro’nun nasıl kurulacağı hakkında ayrıntılı ve açıklayıcı bir bilgi sunmuşsunuz. Fakat, kurulum sırasında olası problemlerle ilgili birkaç ipucu veya uyarı da vermeniz okuyucular için daha faydalı olabilir mi acaba? İyi çalışmalar!